Use Windows Hello to Make Online Shopping Faster in Chrome - 3 minutes read
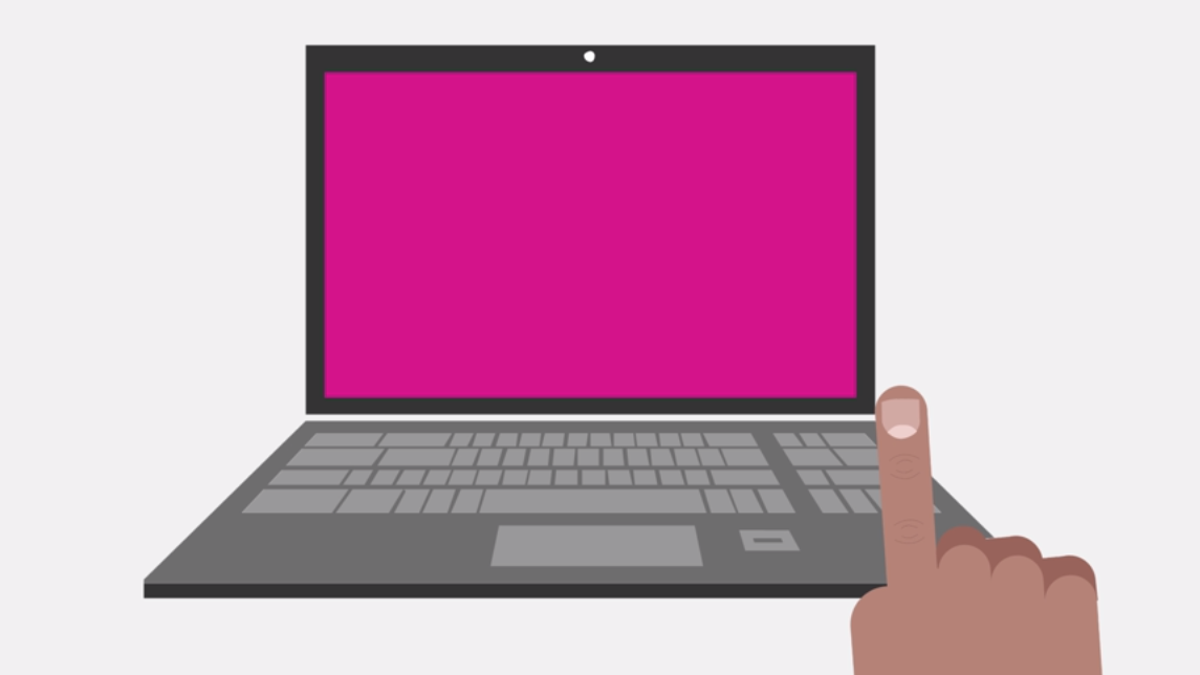 Screenshot : Microsoft
Screenshot : MicrosoftIt can be a pain having to type in your credit card number and CVC code whenever you’re shopping online. However, saving this information in your browser with insufficient security to conceal it is also a bad move. To solve this, consider using Windows Hello with Google Chrome—a quick and easy way to buy stuff in a much more secure fashion, assuming you have some kind of fingerprint reader for your laptop or desktop.
Advertisement
In fact, biometric-based authentication for your payment information is about to become even more of a thing, as Google is rolling out this feature for Android users, too.
Windows Hello uses the FIDO2 protocol, security technology that lets users sign into their devices, apps, and websites using alternative authentication tokens like biometrics data, USB keys, or their phones. Window Hello also lets you use your Windows 10 PIN number if you don’t have a compatible camera or fingerprint scanner on your computer, or you don’t want to give out your biometric data (which I sympathize with).
Advertisement
Whatever sign-in method you use, Windows Hello lets Chrome users skip the most annoying part of online shopping: filling out your credit card and CVC numbers. You no longer have to dig your wallet out every time you checkout or take up valuable mind-space memorizing all those digits—that’s how memory works, right?
Sounds handy, but you’ll need to set it all up first.
Set up Windows Hello on Windows 10
Screenshot : Brendan Hesse
Open “Settings” from the Windows start menu. Go to Accounts > Sign-in options. Select the Windows Hello option you want to use (face, fingerprint, or PIN), then click “Set Up.” Follow the on-screen instructions. Once your authentication methods are set up, you can turn on Windows Hello in Chrome.
Advertisement
Enable Windows Hello on Chrome
Screenshot : Brendan Hesse
Advertisement
Open Chrome on Windows 10 (make sure Chrome is updated to the latest version). Go to chrome://settings/autofill. Click “Payment Methods.” Add your credit card information if you haven’t yet. Turn on the “Windows Hello” toggle. Click “Use Windows Hello” to confirm. Authenticate with Windows Hello. After the settings are turned on, you’re all set.
The next time you go to pay for something online, a Windows pop-up will appear asking you to authenticate using your face/fingerprint/PIN. Follow the prompts, and you should be good to go. You can also skip using Windows Hello and plug in your card info like normal if you want.
Advertisement
If you don’t have access to Windows Hello or opt not to use it, there are still plenty of ways to make account management easier in Chrome—like the new password auto-fill feature. Google isn’t the king of browser mountain anymore, but it’s conveniences like these that keep Chrome relevant.
Source: Lifehacker.com
Powered by NewsAPI.org