Use 'Camelizer' and Other Extensions to Vet Prime Day Deals - 4 minutes read
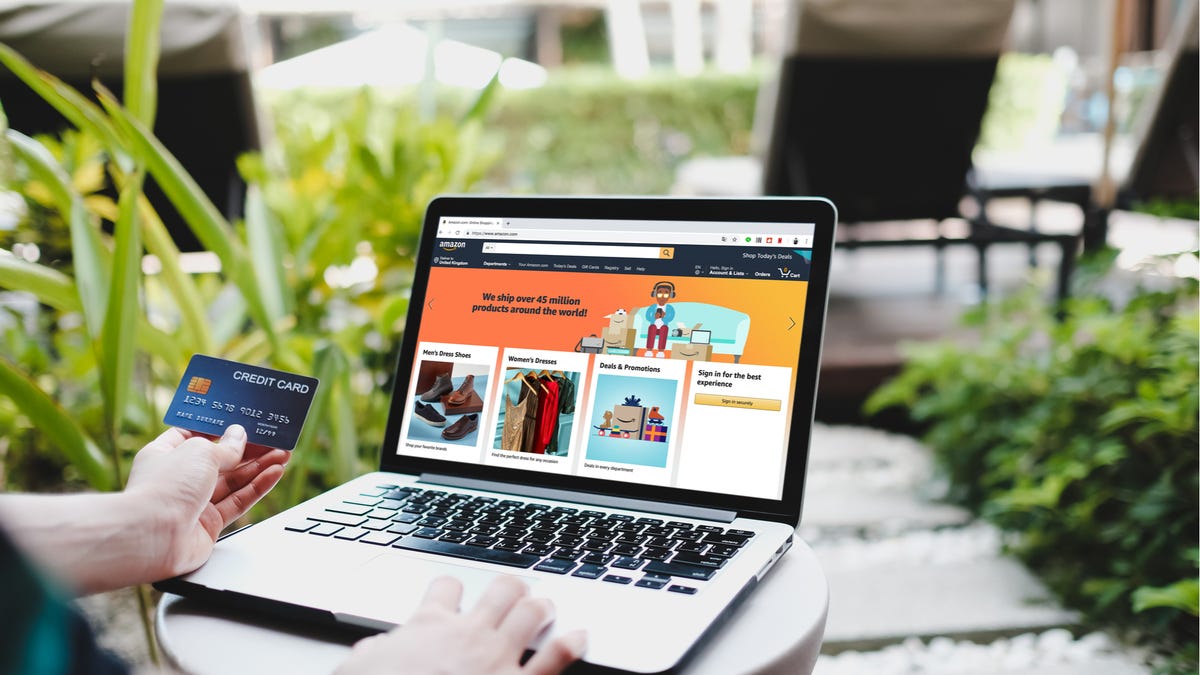 Photo : Thaspol Sangsee
Photo : Thaspol SangseeAmazon Prime Day is here. If you’re planning a big shopping frenzy, there’s a good chance you’ll be able to find some kind of discount for lots of items on your must-have list.
Advertisement
You’ll note I said “some kind of discount” rather than “a great deal,” because there are plenty of Prime Day listings that are going to appear like they’re great deals, but really aren’t. Discounts tend to fall into one of four categories:
A “cheaper” price that’s actually a discount on a marked-up item.
A real discount on a crappy product.
A honest-to-god discount on an item, but one that’s matched (or beaten) by another retailer looking to steal Amazon’s thunder.
A great discount on a great product that’s worth considering.
How do you tell which Prime Day deals are actually deals? You research what you want to buy before you buy it, sure, but you can also pick from six different browser extensions to enhance your shopping experience and (hopefully) save some cash.
Advertisement
The Camelizer ( Chrome , Firefox )
Screenshot : David Murphy
If you ever shop on Amazon—not just Prime Day—The Camelizer extension should be at the top of your list. It allows you to quickly take a peek at an item’s historical pricing, so you can see whether the “deal” you’re getting is actually the lowest it’s ever going to get. You’ll also be able to see instances when a sale isn’t actually much of a sale at all because a seller bumped up the price seven days ago.
The Camelizer is so good for saving money, there’s no reason you shouldn’t be using it all the time. End of story. (However, I’m also a big fan of Keepa, if you want a similar extension that can shoot you all kinds of notifications when something you want hits a particular price.)
Advertisement
Screenshot : David Murphy
Advertisement
Install this extension and pull up an Amazon product page. A yellow PriceBlink bar will appear at the top of the product page to help you comparison-shop that item against a number of other retailers (including eBay sellers). While I’d still do a quick manual search if obvious stores aren’t on the list (Best Buy, Target, etc.), PriceBlink is at least an easy way to spot-check an item’s price and see if you can do better elsewhere.
Screenshot : David Murphy
Advertisement
Wikibuy, like PriceBlink, helps you comparison shop. Instead of a toolbar, you get a little green button near a product’s price on Amazon’s page. If Wikibuy has found the item for cheaper elsewhere, you can go check out the results and see if Amazon’s offering is actually a steal. Spoiler: It might not be a steal.
Screenshot : David Murphy
Advertisement
This extension won’t save you money, but it’ll help you shop smarter. FakeSpot reviews Amazon reviews, which can help you decide whether someone paid to gussy up a product with bogus reviews. It’s an extension worth exploring when you’ve think you have a steal on your hands, because it never hurts to get a second opinion about a product’s authenticity.
If you find yourself navigating to random brands on Amazon—especially because of Prime Day discounts—I’d absolutely use FakeSpot to make sure you aren’t getting duped into thinking an item is much better than what it actually is.
Advertisement
Smile Always ( Chrome ) / Amazon Smiley ( Firefox )
Screenshot : David Murphy
Advertisement
Amazon’s ‘Smile’ program doesn’t save you any money, but the service helps you feel a little better about how your Amazon shopping affects your local community. When you shop using Amazon Smile, you pick a charity to receive 0.5% of the price of eligible products you purchase off Amazon. That’s not a lot of money, I confess, but if we all used AmazonSmile to donate whenever we purchased something, that could be a pretty incredible amount of money for worthy causes.
Install these extensions, and you’ll always be redirected to a smile.amazon.com URL—the only way to trigger the charity donation—whenever you visit any Amazon page. Every little bit helps.
Advertisement
This story was originally published in 2019 and has been updated with additional context, new images, and extension recommendations.
Source: Lifehacker.com
Powered by NewsAPI.org