5 new ways to maximize communication and collaboration with Google Workspace - 5 minutes read
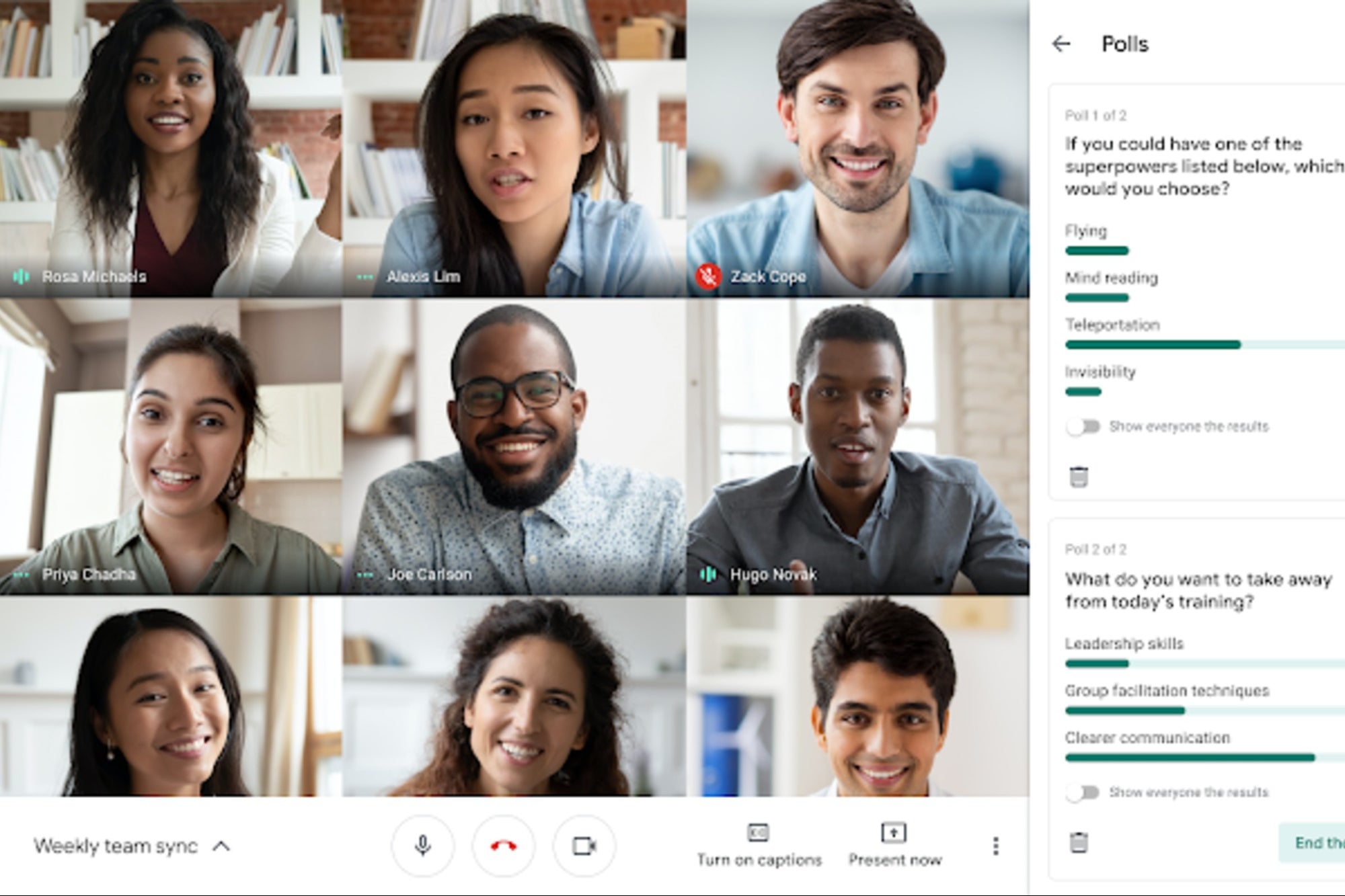 November 4, 2020 4 min read
November 4, 2020 4 min readThis article was translated from our Spanish edition using AI technologies. Errors may exist due to this process.
Opinions expressed by Entrepreneur contributors are their own.
With the right solution, people can more easily collaborate, spend time on what's important, and foster human connections, no matter where they are. Therefore, as part of the integration of the workspace, Google Workspace , optimized its tools to improve the communication and productivity of its users.
Here's a guide on how to get the most out of them.
Grant access to Drive files directly from Gmail
Now it will be easier to manage access to files hosted in Drive using dynamic emails , a feature that will allow you to respond to access requests without leaving Gmail.
Dynamic emails, which are sent automatically when performing actions within the Workspace ecosystem such as access requests, will also allow responding to invitations to events or comments made on a document, among other possibilities.
For example, when someone asks to access a file in Drive, the owner will receive an email with this request. Gmail users will be able to manage and decide whether to grant access to view, edit, or comment on the document directly from that email, without leaving the message.
Image: Google
To deactivate or reactivate dynamic emails, you must follow the following steps: open Gmail and go to the upper right corner, where you will find the Settings option. Then click on See all settings, a section in which you can make changes in the Dynamic mail section.
Choose Meet or an add-on as a video conferencing platform when creating a meeting in Calendar
Users will have more control than before over the video conferencing service they want to use. Now they can choose between Google Meet and other add-ons to establish them as the platform on which a digital meeting will be held easily and quickly in Google Calendar.
The option will be presented to the user when creating a new event in Calendar. Among the options that appear on the screen when you click Create, you will find that next to the button to add a Google Meet video conference there is an arrow to display a menu. This is where you can choose between Google Meet and third -party add-ons.
Image: Google
This feature will be active by default as of November 16. To find and install add-ons , go to the Google Workspace Marketplace.
Preview a linked file without leaving Docs, Sheets, or Slides
One of the goals of Workspace is to allow you to do more things wherever you are, without switching from one application to another or, as in this case, from one file to another. In the coming weeks, users will be able to preview linked files in Docs, Sheets and Slides without having to open a new tab, which means spending less time moving between apps and more time working.
Previewing files, for example, will allow users to cycle through the different slides of a presentation or view each sheet contained in a Docs document. From the preview it will also be possible to share it by other means such as mail, copy the link or redirect to the document.
Mention a user directly in a Google doc
Until now it is only possible to mention another person within a Google document through a comment, but very soon it will be possible to do so within the body of the same.
In addition, by placing the cursor over the mention, it will be possible to obtain information about the tagged user and see actions such as adding the person to Contacts or contacting them without leaving the document.
To tag another user in the document, you only need to type an at sign. This action will activate a drop-down menu where the user can search for the person they want to mention.
The launch of this new capacity will take place gradually as of October 29.
Q&A and surveys from Google Meet
This new feature aims to increase the participation of team members, students in a class, or the audience of a conference on Google Meet.
To start using these capabilities, you need to be on a Google Meet call. The moderator will be able to access these tools by clicking on the Activities button located in the upper right part of the window. The user must click on Questions and then on Activate Questions and Answers. Once the moderator enters their question, participants will receive a notification and will be able to respond via chat or orally.
To create a survey, the user must follow the same instructions, but this time select Survey and then Start Survey. Before the user can share it, you must select the options that will be available to the call participants. Users will be able to vote from a section that will appear in the Meet chat box.
To learn more about these functions, click on the next page .
Source: Entrepreneur
Powered by NewsAPI.org