6 Ways to Type and Enter Text on an Apple Watch - 6 minutes read
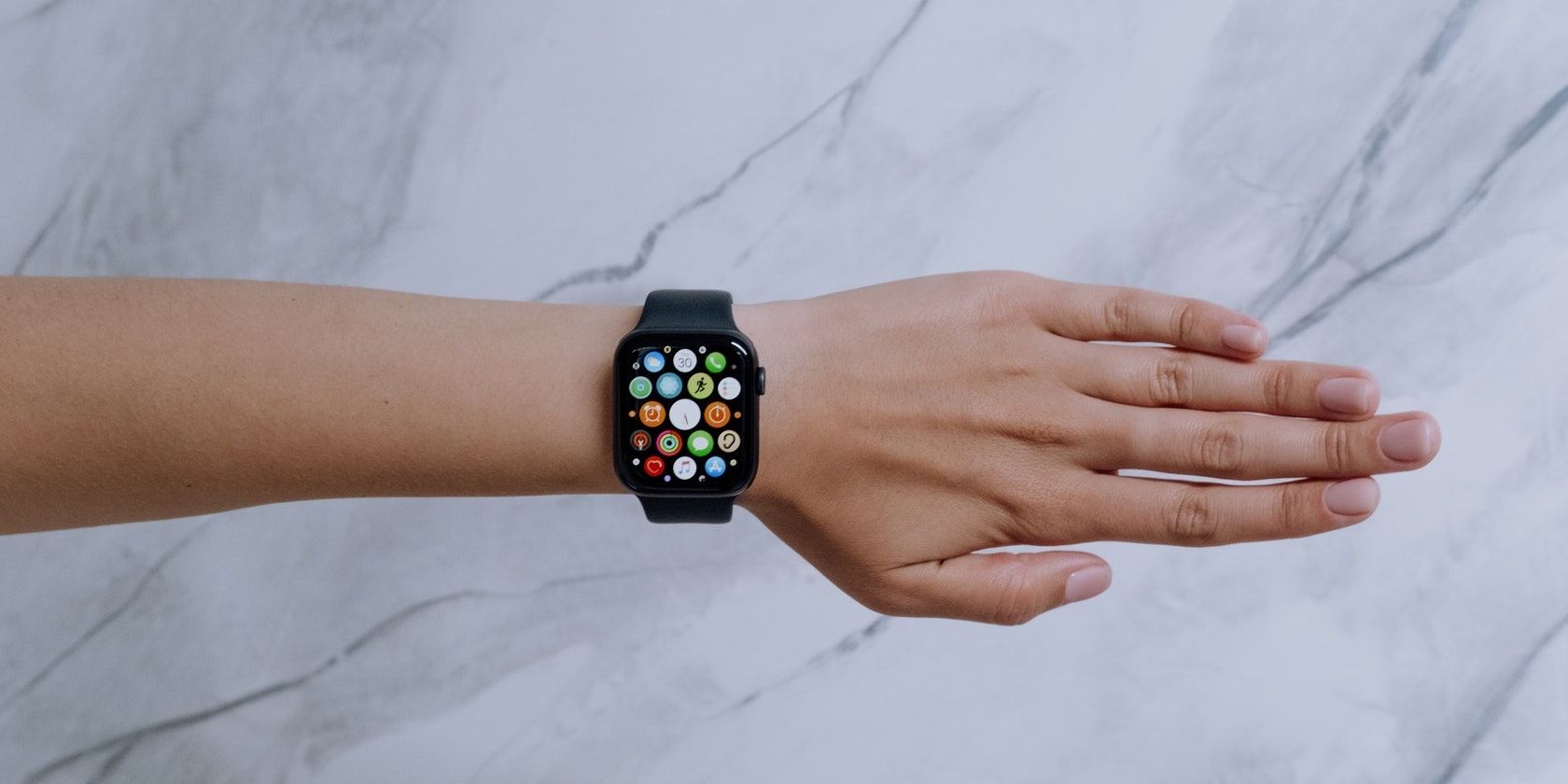
You need to enter text on your Apple Watch to reply to messages, search for apps on the watchOS App Store, enter a location in maps, add a new reminder, and more. Despite the small size, it’s possible to easily type on your Apple Watch.
Don’t get us wrong, you won’t be using your Apple Watch to write long notes and paragraphs of text. But for brief replies and doing basic tasks, here are all the ways to quickly type or enter text on your Apple Watch.
1. Use the QWERTY Keyboard on a Series 7 or Later
If you have an Apple Watch Series 7 or later, you can use a miniature version of the full-QWERTY keyboard. This appears by default when you tap in a text field.
To use it, tap the keys to enter the text like you’re accustomed to on any other touchscreen. Plus, thanks to QuickPath, you can also swipe or slide your finger over the letters to enter words. As Apple puts it, the new keyboard "utilizes on-device machine learning to anticipate the next word based on the context, making text entry easier and faster."
You also have other handy icons on this keyboard, like emoji, dictation, numbers, a delete key, and a space bar. Compared to other methods, this one is the easiest and most familiar way to type on an Apple Watch.
2. Use Scribble to Enter Text
With Scribble, all you need to do is draw the letter or number you want to type on the tiny screen with one finger. Your Apple Watch will recognize it and type the correct entry when you lift your finger or finish drawing the letter. You can also enter periods, commas, dashes, colons, slashes, dollar signs, and other such symbols by drawing them with your finger.
The Scribble keyboard on Apple Watch works fairly well and, in most cases, you’ll have no problem entering text by scribbling. However, at times, letters like "o" for the word "com" may be tricky, as the Apple Watch could enter "0" (zero) instead.
While scribbling, if you want to use emojis or dictation, tap their respective icons. To exit, tap Cancel.
Related: How to Instantly Find Emojis on Your iPhone Using Predictive Emojis
How to Make Corrections While Using Scribble
While scribbling, if you misspelled a word, just tap the delete button to remove it. Then turn the Digital Crown to move the cursor to the desired place.
To delete an entire word, tap the word and it’ll have a green rectangle around it. After that, tap the delete button to remove it.
Scribble also lets you use predictive text. For this, tap a word and then rotate the Digital Crown to see suggested words. Once you find the right suggestion, stop turning the Digital Crown.
3. Use Dictation to Enter Text
When you’re out on a run or in a situation where it’s tough to type or scribble, dictating the text is a great alternative. To do so, tap the microphone button and say what you want to type. Your Apple Watch will show the transcript of your voice on the screen. When done, tap Send, Reply, Search, or the appropriate option.
The dictation feature requires your Apple Watch to be connected to the internet, whether independently (Wi-Fi or LTE on cellular models) or via a paired iPhone. It sends information like your voice input, contacts, and location to Apple for processing. Some dictation languages can also work on-device after your Apple Watch downloads the required data and saves it locally.
When your watch isn’t connected to the internet and an on-device file isn’t downloaded, it will say Dictation Not Available. In this situation, scribble with your finger or use the QWERTY keyboard to type.
4. Use Quick Replies on the Apple Watch
When you get a notification from the Messages app, WhatsApp, and other similar services on your Apple Watch, you’ll see short pre-written replies as suggestions. Tap one to reply instantly without having to enter any text manually. These suggestions are also available below the reply text field in Apple Watch Messages and Mail apps.
What’s even better is that you can use the Watch app on your iPhone to effortlessly customize these default Quick Replies and even add your own. The new and custom replies will show up almost instantly on your Apple Watch.
5. Use Your iPhone Keyboard to Type on Your Apple Watch
Suppose you start entering text on your Apple Watch. During this, if your iPhone is nearby and its screen is awake, you’ll get a notification that says Apple Watch Keyboard Input. Tap it. After that, you can type more comfortably on the big iPhone keyboard instead.
What you type appears in real-time on your Apple Watch screen. When done, tap the enter key on the iPhone keyboard or finish it on your Apple Watch.
This is similar to typing on your Apple TV using your iPhone.
6. Use a Third-Party Keyboard for Your Apple Watch
Besides the above methods, you can also try using a third-party watchOS keyboard.
However, almost all of them require payment before you can type with them. Plus, third-party Apple Watch keyboards only act as an app to type something and share it via Messages or similar services. You can’t use them as a system-wide Apple Watch keyboard to search for apps, add reminders, enter maps destination, and such.
In other words, the Apple Watch doesn’t have the same third-party keyboard support as an iPhone. Due to watchOS restrictions, third-party keyboards have limited functions. And, in most cases, you shouldn’t spend your money on them.
If you wish to try some despite that, here are some third-party keyboard apps for Apple Watch:
As mentioned earlier, although the app may be free to download, you’ll have to upgrade to make use of it.
Entering Text on an Apple Watch
These are all the ways to enter text on your Apple Watch. Use them to reply to messages, send emails, and more from your wrist. If none of them feel convenient enough for you, you can also use Siri to do anything that requires entering text. For example, you can ask Siri to send a message or search for apps so you don’t even need to touch your Apple Watch, let alone type on it.
35+ Commands You Can Give Siri on Apple Watch
Siri helps you use your Apple Watch through only your voice. Here are lots of ways to utilize the assistant and save yourself time.
Read Next
About The Author
Ankur Thakur
(34 Articles Published)
Ankur has been an Apple user for more than seven years and focuses on iPhone how-tos, fixes, and tips. When not writing, he likes to watch The Office repeatedly. Ankur also loves tech videos, comedy and romantic movies, old songs, pizza, and chicken.
More
From Ankur Thakur
Subscribe to our newsletter
Join our newsletter for tech tips, reviews, free ebooks, and exclusive deals!
Click here to subscribe
Source: MakeUseOf
Powered by NewsAPI.org